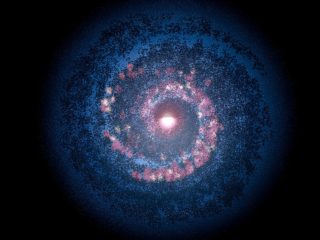Universal Control is Apple’s most impressive new feature in years. This technology allows you to control all your Apple devices with just one device. The Universal Control feature works across all your devices, so you can use the same mouse and keyboard to control any device in the room.
This tutorial will teach you how to set up Universal Control on your Apple devices. You will learn:
- How to connect your devices
- How to control them
- And so much more.
So, let’s get started.
Universal Control is Apple’s Most Impressive New Feature in Years
Universal Control is a powerful feature available on Apple devices that allows users to control multiple devices simultaneously. This capability allows users to streamline activities like entertainment viewing and presentation control. This guide will provide an overview of the Universal Control function and how to set it up on your Apple devices.
Universal Control is enabled by using AirPlay 2 or a HomePod or HomePod mini connected to the same Wi-Fi network as your Apple device. It works similarly to Bluetooth, where one device sends a signal that another device responds to for both pieces of hardware to recognize each other. With Universal Control, you can:
- connect multiple Apple TVs and iPhones;
- control playback on multiple audio-compatible speakers;
- control video playback on multiple Samsung Smart TVs;
- combine remote within the same app for multichannel audio content;
- assign buttons from regular TV remotes to certain functions within an app – allowing streamlined controls from various connected sources without selecting specific apps while switching sources.
By configuring Universal Control, users can improve their experience when it comes handling multiple devices at once – whether they are watching movies in surround sound, streaming music across multiple speakers, or powering productivity during presentations/meetings with audio options on hand as well as controlling media throughout the room quickly with one device instead of many individual ones.
Benefits of Universal Control
Universal Control is an advanced feature that facilitates managing your Apple devices as one connected system. It links all of your devices together, so that they respond to a single command – you can access the same files across multiple devices, and use them all in the same workflow. This may sound complicated, but setting up and using Universal Control is quite simple.
Benefits of Universal Control include:
- Ability to use the same files across multiple devices, speeding up complex workflows;
- Enhanced user experience with intuitive control over each device;
- Increased productivity by having access to every device at once when needed;
- Easy sharing of documents and other materials between your personal and workplace networks;
- Secure storage for all your online data;
- Automatic updates for all connected services;
- Integrated support for VoIP applications, video conferencing tools, and other online programs.
Preparation
Apple’s Universal Control offers an incredibly convenient way to manage your Apple devices like iPhones and iPads from one single interface. The feature is extremely handy and one of the most impressive new features that Apple has released in years.
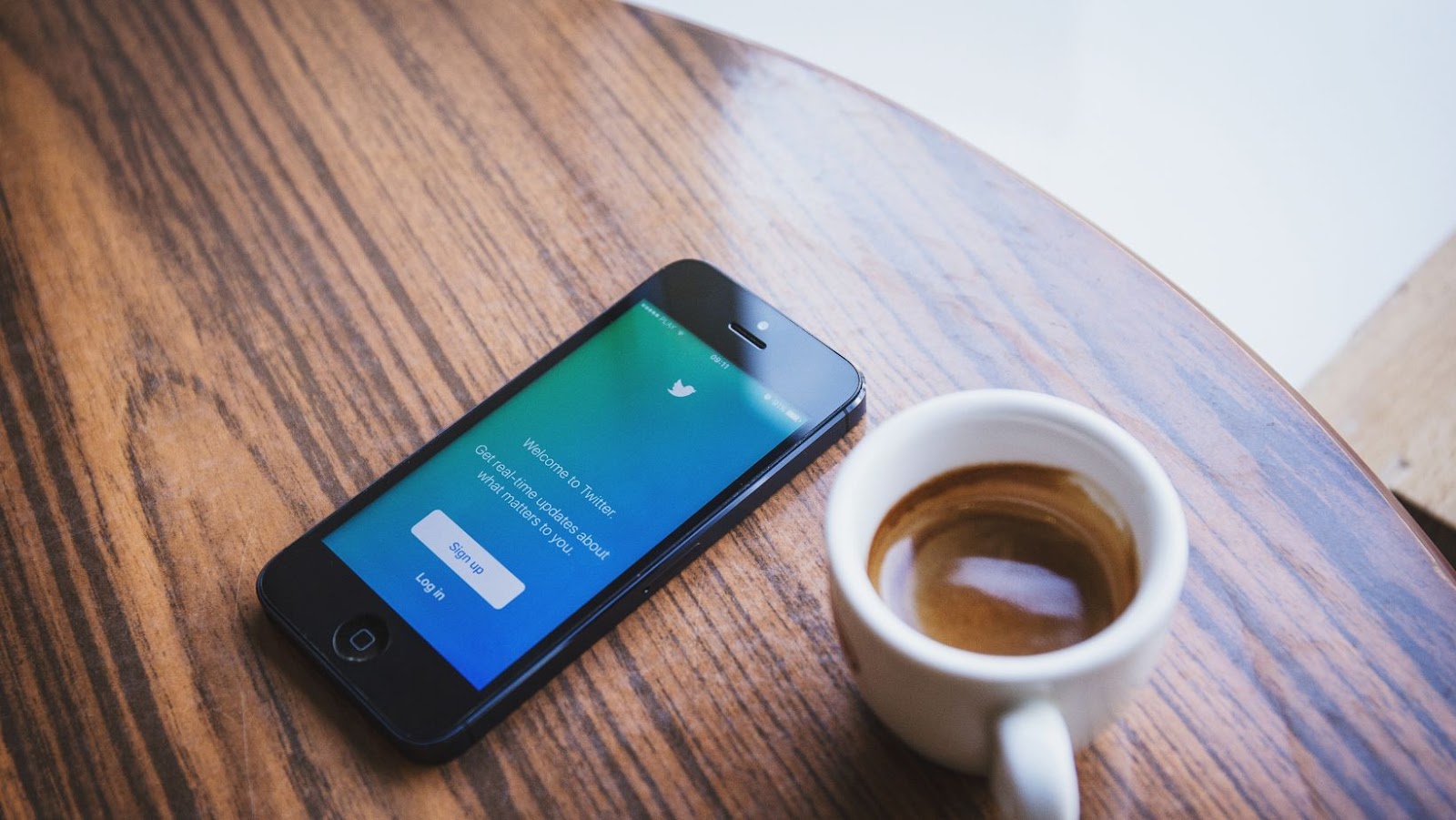
Before you set up Universal Control for your Apple devices, it’s important to take some simple preparation steps. This article will discuss all the steps you need to take before setting up Universal Control:
Requirements for Universal Control
Universal Control requires certain hardware and software on both the computer and the mobile device.
Computer Requirements:
- Windows 10 Anniversary Update (Version 1903) installed on the computer
- A Bluetooth 4.0 adapter (or newer)
- Latest release of Universal Control installed on the computer.
Mobile Device Requirements:
- iOS 11 or later installed on your Apple device
- Bluetooth 4.0 to be enabled on your Apple device
Setting up Universal Control allows you to connect various input devices, such as keyboards and mice, to a Windows 10 machine and an iOS 11 or later device simultaneously. Using Universal Control, you can move between different devices while controlling one shared interface through a direct connection between compatible hardware and software suites.
Ensure Your Devices are Compatible
Before you begin with setting up Universal Control, ensure that your devices have the latest version of the operating system on them. All relevant devices should be running macOS 11 or higher, iPadOS 14 or higher and iOS 14 or higher. In addition, users should have the latest version of Apple TV installed on their devices. It is also important to check that all devices have Bluetooth Low Energy (BLE) enabled as it is mandatory for the setup process.
Once you have ensured that all requirements are met, you can set up Universal Control on your Apple devices. You will use a keyboard and mouse on all compatible Apple products instead of relying solely on a single device interface. First, you will need to connect your compatible keyboard and mouse to one of your Apple products such as a Mac computer or an iPad. Then make sure the Mac computer and iPad are signed into iCloud under the same account. After completing this process, you should see an alert sign acknowledging that two different devices are now connected through Universal Control. You will then be able to click ‘continue’ and begin sharing your mouse pointer and keyboard across all connected products at once!
Download the Universal Control App
The first step is to download the Logitech Universal Control app from the App Store to enable Universal Control on your Apple devices. It is available for free in the iOS and iPadOS App Store.
Once you have downloaded the app, open up its main page and see a series of tabs underneath its main screen. Click on the “Universal Control” tab, which will open up its settings page. You can customise your control settings for all your connected Apple devices.
The settings page allows you to create profiles for different activities or games, each with a unique set of button mappings according to your preferences. This allows seamless navigation between different activities without manually switching profiles when transferring between devices or switching activities.
The app also provides some basic control over access to certain features such as parental controls if required by users. Additionally, users can configure their gamepad sensitivity and customise their gamepad’s vibration intensity if they use compatible gamepads with tactile feedback enabled hardware-wise.

This concludes our introduction on setting up Universal Control on your Apple devices using Logitech’s official control app!
Set Up
Apple’s Universal Control is incredibly useful for those with multiple Apple devices. By connecting all your devices with Universal Control, you can easily control them from one device and switch between devices without having to sign in each one individually. This makes it much easier to get things done more quickly.
This article will explain step-by-step how to set up Universal Control on your Apple devices.
Connect Your Devices to The Same Wi-Fi Network
A home or office network connects wireless devices and allows them to share resources. Before using Universal Control with your Apple devices, you must ensure that all devices are connected to the same Wi-Fi network.
To connect your Apple device to the same Wi-Fi network:
- Go to the Home screen on your device and tap Settings > Wi-Fi.
- Select the appropriate network from the list of networks displayed. If it is a secured network, enter the passcode as prompted on screen.
- Return to Settings and tap Remote Control > Universal Control.
- This will bring up a list of compatible devices connected to the same Wi-Fi network. If no other compatible devices are detected, please check that all required settings have been configured on both devices. You may also need to enable Bluetooth or AirDrop connection on both devices for Universal Control to function correctly.
Enable Bluetooth on All Devices
You must enable your Apple devices’ Bluetooth settings to set up the Universal Control. To do this, go to Settings > Bluetooth and turn on the Bluetooth setting.
Next, you will need to put each device into discovery mode so other devices can find them. For example, on iPhone or iPad, swipe up from the bottom of your screen and select “Bluetooth” from the list of controls. Then tap “Set Up” in the top right corner and choose “Allow Others To Find This Device.”
For other devices to find yours, you must place them in visible range (about 30 feet). Once all the devices have been placed within visible range of each other, open Universal Control on your primary device and select “Allow Others To Connect” from its settings menu. From there, you must follow the on-screen instructions—Universal Control will do all the rest!
Open the Universal Control app
To get started with Universal Control, you will need to open the app on your Apple device. To do this, launch the App Store and search for “Universal Control.” Once you find it, tap the “Get” button and then tap “Install.” After a few seconds of download, you should be ready to use Universal Control.
Once the app has finished installation, open it by tapping its icon on your device’s Home screen. When the app opens, it may ask you if you would like to receive notifications from Universal Control – click “Allow” if so desired; this will keep you up-to-date on any changes and improvements made to Universal Control as well as tips for troubleshooting any technical issues that might arise as you use it. Now that the app is open, follow these steps:
- On the main page of the app, select “Set Up Devices”
- Select “Add New Device”
- Select the type of device (e.g., computer or printer) which you’d like to pair
- Follow all on-screen instructions provided by Universal Control
- If a setup code appears on your computer or printer’s display screen during pairing, enter that code into your Apple device when prompted
Using Universal Control
Universal Control is Apple’s most impressive new feature in years. With Universal Control, you can control multiple Macs and iOS devices with the same mouse and keyboard, allowing you to easily switch between devices with a single click. This incredible feature makes it possible to use multiple devices at the same time without having to switch between mouse and keyboards.
This article will discuss how to get started using Universal Control on your Apple devices.
Use the app to control your devices
Universal Control makes it easy to control multiple digital media devices from a single interface. You can create an integrated ecosystem of devices and set up your entire audio-visual system in one convenient place. With Universal Control, you can carry out tasks such as:
- Pairing and unpairing speakers
- Playing music across multiple speakers
- Controlling TV and soundbar volume
- Serving as a master volume control
- Link playing audio over multiple systems with sound synchronised playback
- Managing equaliser settings across all compatible components, etc.
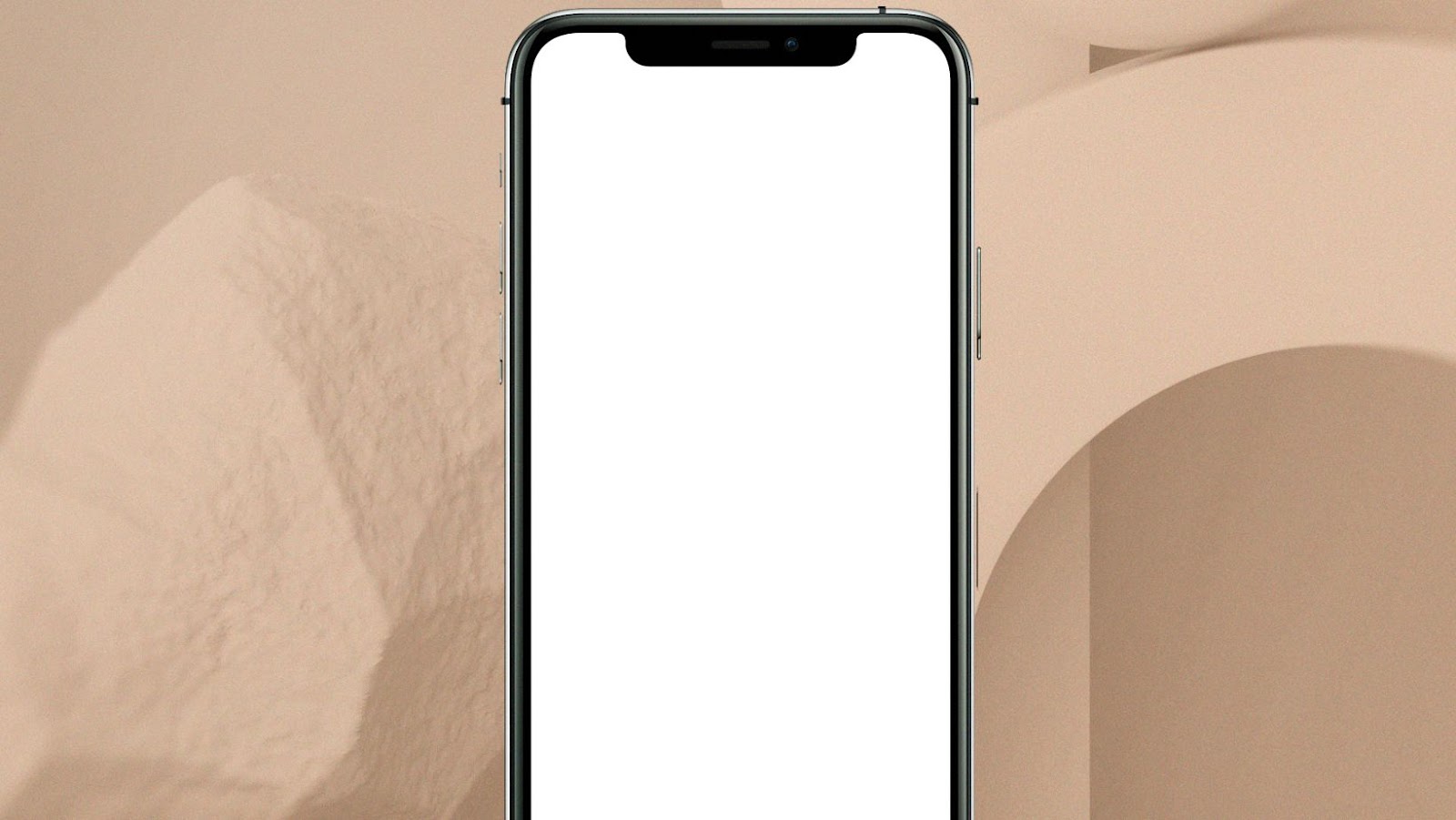
Using the Universal Control app on any Apple device like iPhone or iPad lets you manage your home audio setup without going through the additional hassle of using a remote control. The user-friendly app grants access to features such as:
- Music streaming services (Roku Music/ Spotify/ AirPlay2 /Apple Music)
- Voice assistant (Siri / Google Assistant) for voice commands or setting presets for near instant arrangements of multi-room listening.
- Zones control options like mute/unmute and device grouping for one-tap configuration in multiple listening spaces.
- Replay mode where premium users can access commands like Repeat/ Previous song.
- The custom button feature to configure quick access controls exactly how you want them.
Adjust Settings and Preferences
One of the great advantages of using Universal Control is quickly adjusting settings and preferences between multiple devices without having to go through the same setup process each time. Whether you want to configure or synchronise your settings, here are some tips for making the process go as smoothly as possible:
- Adjust brightness levels. Universal Control allows you to synchronise brightness levels between multiple Apple devices with a single click, so you don’t have to manually adjust each display.
- Change wallpaper and lock screen images on connected devices simultaneously. Choose an image from your photo library to use as a lock screen or wallpaper on any or all of your Apple devices at once.
- Synchronise text scaling and font preferences across devices to help create a consistent experience no matter which device you’re using at any given time.
- Configure notifications preferences for all connected devices by specifying which app alerts should appear on each one from the main Universal Control window.
- Set up sound profiles that can apply across multiple Apple computers and iOS-based mobile devices to ensure seamless transitions between them in terms of alert tones, ringer volume, and other audio effects when transferring files or voice calls between them (not available in iOS yet).
Share Content Between Devices
Universal Control is a feature that enables you to quickly and easily share content between devices. With just a few clicks, you can transfer photos, music, videos and other files from one device to another.
To get started with Universal Control on your Apple devices, make sure that they are all using the same WiFi network and then follow the steps below:
- On your iOS device, go to Settings > General > Universal Control.
- Tap Enable Universal Control and follow the instructions on screen.
- Your device will now appear in Universal Control settings ready for you to connect it to other compatible Apple devices such as iPhones, iPads, Macs and Apple TVs running iOS 14 or later or tvOS 14 or later.
- To share content between devices using Universal Control:
- On the source device (where the content is stored) tap Connect, then select the target device (the one you want to send content to).
- Once connected you’ll see an AirDrop-like interface with options for sending Photos & Videos, Music & Podcasts and Other Files by tapping on them individually or selecting All Content at once before tapping Done.
- Your selected content should now be transferred successfully between your two devices!
Conclusion
Universal Control is an incredibly powerful tool that makes it easier than ever to control multiple devices with a single click. You can navigate multiple Apple devices from the comfort of your home with one remote or mouse. Universal Control is an impressive new feature that makes it easy to get the most out of Apple products.
This article teaches you how to set up Universal Control on your Apple devices.
Summary of Universal Control
Universal Control is an intuitive control system that provides remote control of Apple devices connected to the same network. It brings all your connected devices into one app, so you can set up and manage multiple locations, speakers, Apple TV and HomePod settings with a few simple taps. In addition, universal Control allows users to easily access AirPlay from any connected devices.
The setup process takes only a few minutes and includes setting up each device item that requires separate configuration. For example, if your family has multiple iPhones and iPads, you must configure each device to control them from the same app. This includes setting up AirPlay sources for streaming music or audio/video content.
Using Universal Control is simple – all users need to do is launch the app, pick their device and settings, select the content they want to listen to or watch, and then hit “Play”. From there, users can pause or stop playback directly on their devices or by using the quick controls on their phones or tablets. With Universal Control it’s easy to keep all your devices in sync wherever they are in the house while ensuring everyone enjoys what they want when they want it – no more fighting over remote control!
Tips for Using Universal Control
Once Universal Control is set up properly, using it is easy. Here are some tips to get you started and ensure you get the most out of Apple’s Universal Control:
- Connect your compatible Apple devices to the same Wi-Fi network for Universal Control to work properly.
- When possible, connect the devices with a USB-C cable so you can move and switch from device to device seamlessly and without interruption.
- Keep devices close together for less latency when streaming video content and playing games, as this will help prevent any potential lag.
- Set up specific profiles for different use cases such as gaming or home theatre setup so that configurations on different displays are stored separately.
- Universal Control allows you to save a Coordinated Sleep schedule wherein all connected Apple devices can automatically go into sleep mode together at precise times of day or night. This can help you optimise energy usage and safety triggers in case young kids operate any connected devices.
- Finally, if your setup includes HomeKit enabled accessories, remember that Universal Control allows for quick switching between accessories – be sure to take advantage of this handy feature when programming ‘scenes’ in the Home app on your iPhone or iPad!
tags = universal control, apple new feature, mac desktop, imac computer, apple iphone, apple ipad, apple universal control for ios, handson universal control apple applebyford theverge, handson apple macos ipados applebyford theverge, handson universal control macos applebyford theverge, handson universal control applebyford theverge, handson universal macos ipados applebyford theverge, handson control ipados applebyford theverge, handson apple ipados applebyford theverge, handson universal macos applebyford theverge, handson universal apple macos applebyford theverge, handson universal ipados applebyford theverge, handson macos ipados applebyford theverge, handson control apple macos applebyford theverge, handson control macos applebyford theverge, universal control features, how to use universal control, bridge gap between two operating system